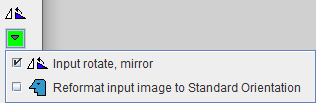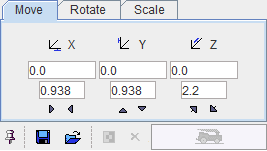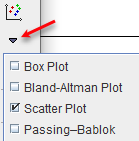PFUSEIT organizes the available tasks on different pages which are explained in the sections below.
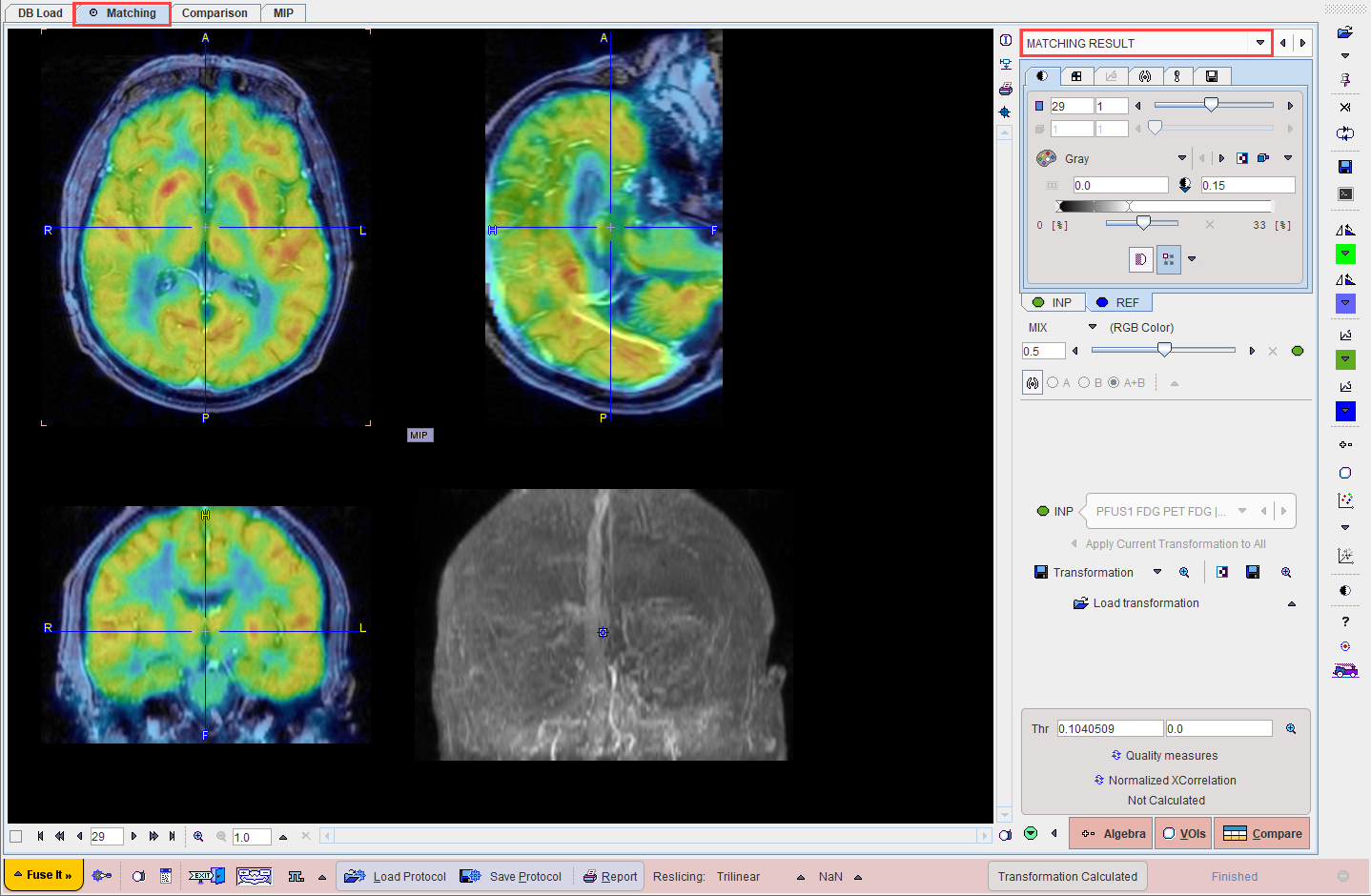
Basically, the DB Load page serves for image loading from databases, Matching for image registration, image algebra and VOI definition, Comparison for the parallel visualization of up to six matched images, and MIP for the generation of rotating fused MIP images.
Taskbar
The taskbar on the right side of the application window provides shortcut buttons for frequent tasks. Please note the tooltips for hints regarding the button functionality.
|
|
|
Appending toggle button: With |
|
Clear all data from PFUSEIT. |
|
Swap the role of the REF and the current INP. |
|
Opens the saving dialog window. |
|
Initial rearrangement of the INP images by mirroring and rotations with the panel This may be helpful to bring the images into a standard orientation at start.
|
|
|
|
Initial reslicing of the INP images with arbitrary translations and rotations in the reslicing panel. This functionality is used for manual matching.
|
|
Initial reslicing of the REF images by arbitrary translations and rotations with the reslicing panel. For instance, tilted reference images should usually be straightened before matching. |
|
Allows preparing input or reference mask |
|
Allows configuring the masking of the input or reference image with an existing mask image |
|
Open the IMAGE ALGEBRAsub-page. |
|
Open the VOISsub-page. |
|
Calculates and shows the Box Plot. Calculates and shows the Bland-Altman Plot. Calculates and shows the 2D scatter plot. Calculates and shows the Passing-Bablok plot. |
|
Calculates and shows the 3D scatter plot. |
|
Hide the control area for more image space. Activate a second time to show controls again. |
|
Context-sensitive help, pointing to the html documentation. |
|
Reset all configurations to the default values. |
|
"Run all" button to start a matching workflow without interaction. |
Hidden Controls
In several places options are hidden to save screen space. This is indicated by a blue up-arrow as in the example below.
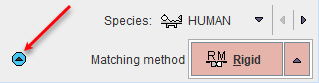
When the button is activated, the area expands, showing all the options.
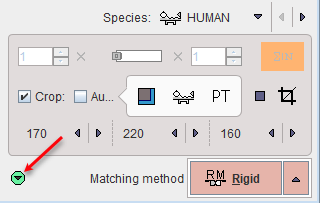
It can be collapsed again with the green down-arrow.
Further Information
The following description is intended as a reference and not as a tutorial. For practical examples how to work with the PFUSEIT software please refer to the overview video and the flipbook explanations which are available in the video and resources area of www.pmod.com.