In order to use the automatic matching methods, the Auto tab must be brought to the foreground after loading the images. The following interface appears
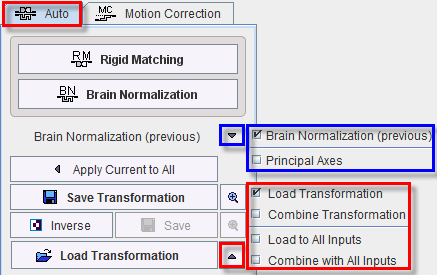
which contains a series of user interface elements:
Rigid Matching |
Allows accessing different types of rigid matching methods. |
Brain Normalization |
Allows performing procedures for transforming individual brain images into a standard anatomical coordinate space. They require a suitable template image which is already in the standard space, and an elastic matching procedure for warping the images appropriately. (Formerly called Brain Normalization II) |
Option Button 1 |
Contains the historic Brain Normalization (previous) and Principal Axes. Activating either of these buttons pops up a corresponding dialog window as described below for the different methods. |
Apply Current to All |
Copies the transform of the current Input series to all, overwriting the prior transforms. |
|
Shows the parameters of the current transform (as a result of transformation loading, automatic matching or calculation of the inverse). Only the affine component is shown, not the elastic part of the normalizations. |
Save Transformation |
Allows saving the final transformation obtained from initialization, automatic matching, manual adjustments as well as the result of a transformation combination. |
Inverse |
Allows calculating the inverse of the current transformation. Note that this applies also if the current transformation has been calculated by the combination of multiple transformation. |
Save |
Allows saving the inverse transformation. |
Option Button 2 |
Allows loading a transformation which has been saved to disk after a manual or automatic matching process. The following is done with the loaded transformation: ▪Load Transformation: The transformation is loaded to the series shown in the Input window. A prior transformation is overwritten. ▪Combine Transformation: The transformation is combined with the prior transformation of the series shown in the Input window. ▪Load to All Inputs: The transformation is loaded to all Input series. Prior transformations are overwritten. ▪Combine with All Inputs: The transformation is combined with the prior transformation of all Input series. Each time after loading or combining transformations the images are resliced automatically. See the comment above regarding the effect and the allowed combination of transforms. |
The matching methods are described in the following sections.
Note: The performance of the automatic registration methods is highly dependent on the actual images to match!